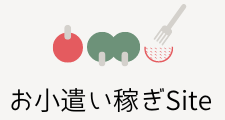やよいの青色申告の使い方-導入編・初期設定
私が常日頃お世話になっている「やよいの青色申告オンライン ![]() 」の導入編を解説。基本的に、あとから修正することが可能です。(変更不可箇所以外)
」の導入編を解説。基本的に、あとから修正することが可能です。(変更不可箇所以外)
事業所データの新規作成
左上の「ファイル」-「新規作成」を選択。
「新規にデータを作成する」をチェック。
[事業所名(屋号)の入力画面]
自分が分かるように適当に付けます。
(屋号があれば屋号で。なければ個人名でも。)
[勘定科目体系の選択](変更不可)
該当するほうを選択。
ネット副業なら「個人/一般」にチェック。
[申告書の選択]
10万円・65万円の控除を受けたい場合は「青色申告」にチェック(推奨)。
[年度情報の設定](変更不可)
会計する年を入力。
会計期間が H.27/01/01~H.27/12/31 なら平成27年度。
[勘定科目オプションの設定]
不動産収入がある人はチェック。
ない方が多いと思うので、通常ならばチェックなしで「次へ」。
[保存先の設定]
保存場所と、事業所データ名(ファイル名)を設定。
事業所データ名は、事業所名+運用する年度が自動的に入っているので、基本的にそのままでOKです。
[設定内容の確認]
内容を確認して「作成開始」。
これにでデータの新規作成が完了です。
続けて「消費税設定」をしていきます。
消費税設定
左上の「ファイル」-「設定ウィザード」からも設定できます。
[消費税申告の有無]
消費税申告を行わない(免税事業者)にチェック。
(前々年の売上高が1,000万円以下の場合は、免税事業者となります。)
[設定内容の確認]
確認画面が出てくるので、「登録」。
続けて「導入設定」をします。
導入設定
左上の「ファイル」-「設定ウィザード」からも設定できます。
[現金情報の設定]
現金の開始残高を入力。分からなければ「0」でOK。
[預貯金情報の設定] 大事!
ここでは、貸借対照表に載せる普通預金を登録します。
<1.取引のある金融機関を全て登録>
A8ネットの振込先をゆうちょ銀行に設定している場合は「ゆうちょ銀行」。
マクロミルの振込先をジャパンネット銀行にしている場合は「ジャパンネット銀行」のように、振込先にしている金融機関は全て登録しておきます。
たとえその口座が、プライベート用と兼用であったとしても、報酬が振り込まれた口座ならば登録します。
※ 経費が口座から引き落とされた場合
上記のような、報酬の振込先となっている銀行口座から引き落としがあった場合は、登録するので問題ありません。
もし、完全なプライベートの銀行口座(報酬の振込先となっていない銀行口座)から経費が引き落とされた場合は、登録する必要はありません。
<2.預金残高を入力>
1月1日時点(正確にいうと前年の12月31日)での預金残高を入力します。
決算日(12月31日)の「銀行に預けている残高」と「帳簿の預金残高」は完全一致させなければならないので、正確に入力を。最初の設定で間違えると、決算日の数字が合わなくなります。(後から修正することも可能)
ちなみに帳簿には、「利息」で増えたお金や「国税」で自動的に引き落とされたお金も、全て記帳します。
プライベートと事業の口座を兼用している方は、逐一記帳しなければいけないので少し大変です。今からでも、プライベート口座と事業用口座は分けていったほうがよいと思います。
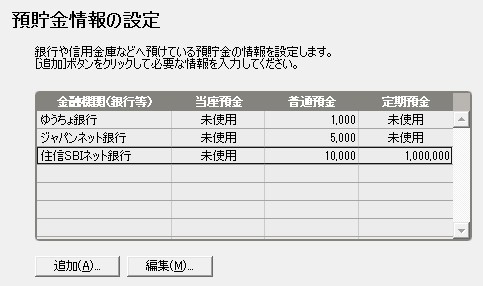
「ゆうちょ銀行」の普通預金に1,000円の残高があります。
「ジャパンネット銀行」の普通預金に5,000円の残高があります。
「住信SBIネット銀行」の普通預金に10,000円の残高があります。
「住信SBIネット銀行」の定期預金に1,000,000円預け入れています。
[得意先(売掛金)情報の設定] 大事!
売上がある取引先を入力します。
ネットで稼いでいる方なら、ASP・ポイントサイト・アンケートサイトあたりでしょうか。得意先名は、会社名でもいいしサイト名でもよいです。
売掛金残高は、前年度の売上金を回収していないお金です。
例えば、マクロミルの銀行振込は「月末締めで翌月の20日支払い」です。
12月に1,000円交換申請した場合、1,000円はまだ回収できていない状態なので、売掛金残高として入力します。
その1,000円は、振込みがあった日(この例でいうと1月20日)に売上金回収として記帳し、相殺されて0になるので問題ありません。
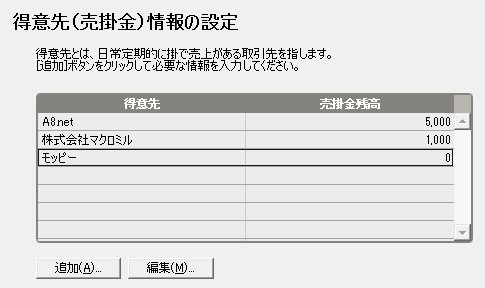
得意先「A8.net」の前年度の売上金5,000円が未回収
得意先「株式会社マクロミル」の前年度の売上金1,000円が未回収
得意先「モッピー」の前年度の売上金は全額回収済み
[仕入先(買掛金)情報の設定]
何かを仕入れて販売している場合、その取引先を入力します。
ネットで稼いでいる我々には縁のない項目です。
何も登録せずそのまま「次へ」でOK。
[設定内容の確認]
確認画面が出てくるので「登録」
これにて導入設定は完了です。
「続けて取引設定」をします。
取引設定
左上の「ファイル」-「設定ウィザード」からも設定できます。
[経費情報の設定:水道光熱費]
自宅がオフィスとなっている場合、水道光熱費の一部を経費計上することができます。当て嵌まる項目にチェックをいれていきましょう。
[経費情報の設定:旅費交通費]
該当するものがあればチェック。
[経費情報の設定:通信費]
ネットで稼いでいるなら「インターネットプロバイダー料」にチェック。
携帯電話(スマホ)も利用している場合は「携帯電話代」もまぁ・・・多分。
[経費情報の設定:租税公課・荷造運賃・広告宣伝費・接待交際費・損害保険料・修繕費]
該当するものがあればチェック。
[経費情報の設定:消耗品費]
該当するものがあればチェック。
パソコンソフト(ホームページ作成ソフトや会計ソフト)も経費にできます。
[経費情報の設定:福利厚生費]
該当するものがあればチェック。
[経費情報の設定:地代家賃]
自宅がオフィスとなっている場合、家賃の一部を経費計上できます。
[経費情報の設定:車両費]
該当するものがあればチェック。
[経費情報の設定:支払手数料]
取引先によって振込み手数料が自己負担となるので、「銀行振込手数料」にチェックを。
[経費情報の設定:雑費]
該当するものがあればチェック。
[設定内容の確認]
確認画面が出てくるので「登録」
これにて、全ての設定が完了です。
補助科目の確認・追加登録方法
導入の「科目設定」を見てみると、登録した金融機関・得意先(取引先)等が反映されているのが分かります。
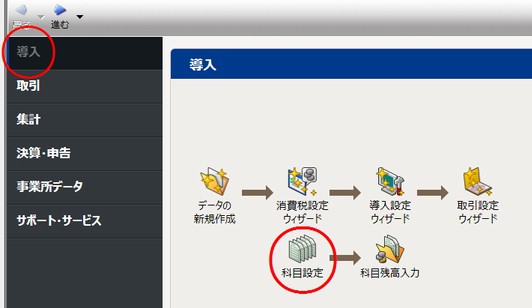
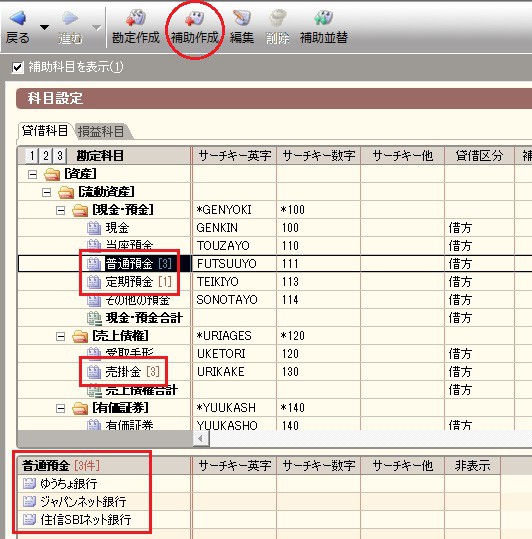
赤枠で囲っているところが、導入設定で登録した項目になります。
上記画像でいうと、普通預金に3つの銀行、定期預金に1つの銀行、売掛金(得意先)に3つの取引先が登録した箇所です。
ちなみに、ここから銀行・売掛金(得意先)等の登録をすることも可能です。追加したい項目にフォーカスをあて(黒くなっている部分)、上部メニューの「補助作成」をクリックすると、補助科目の新規登録画面が出てきます。